A quick tutorial for workers who create and submit split shift timecards through WebCenter
Below are the general steps to create and submit a split shift WebCenter timecard.
- Visit https://webcenter.tcwglobal.com/and log into WebCenter
- If you are unsure of your WebCenter log-in, contact our team, hello@tcwglobal.com, so one of our friendly team members can assist you!
- Click on the Assignments tab and select Create New Timecard for this Assignment.
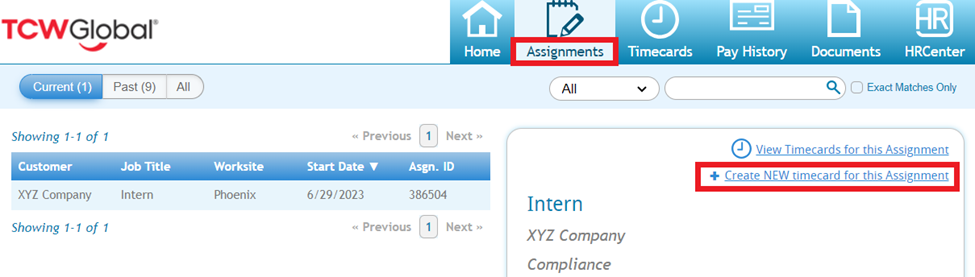
- From the popup window, ensure the desired work week is displayed. If a previous work week is needed, you may choose a different week using the calendar change icon to the left of the date range
- Choose the desired pay code from the list provided, and then click Confirmation, Create Timecard, and finally View Timecard.
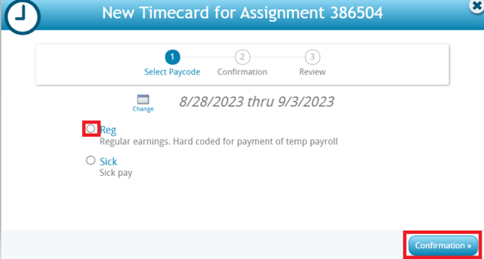
- Fill in the timecard with all clock-in, clock-out, lunch clock-in and out times, etc. As a reminder, please ensure you are taking and entering all meal breaks required by law, if applicable.
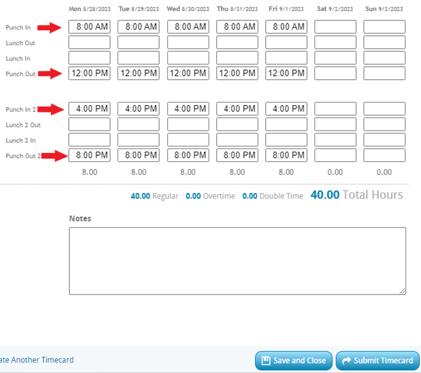
- Lunch Out should only be used when you are clocking out for your meal break and lunch in should only be used for when you return from your meal break.
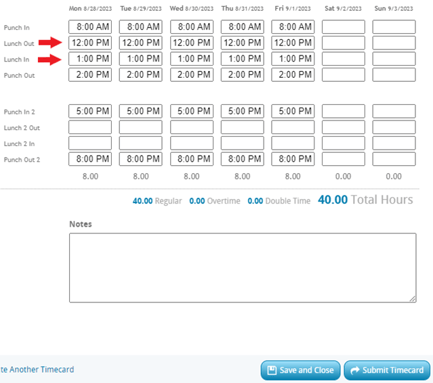
- Once the timecard has all hours worked for the week (along with any necessary notes, etc.), you should click Submit Timecard.
Quick notes about WebCenter timecards:
- Workers may check the status of their timecards at any time by visiting the Timecards Tab in WebCenter
- To ensure timecard approvers have enough time to approve timecards for processing, workers should submit timecards after their last shift for the week
- Workers should accurately report the hours in which they worked, and should also follow all laws that apply to them regarding meal breaks, rest breaks, etc.
- If no work was performed in a week, a timecard for that week is generally not required unless the worker wishes to submit other hours available, such as sick time based on a sick ordinance, etc.
- If you have any questions or require assistance, send us a chat, email hello@tcwglobal.com or call 858-810-3000 so our team can assist you